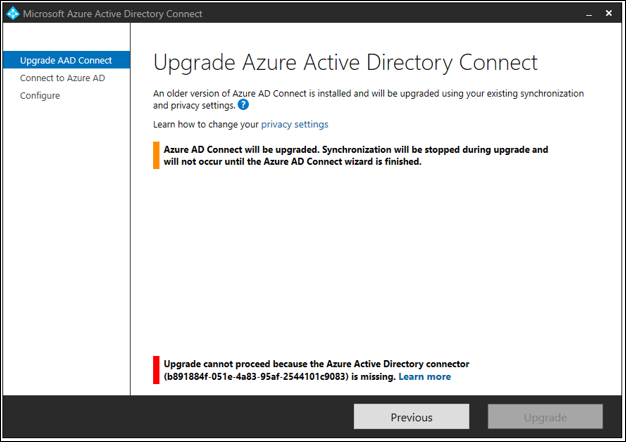Description:
You need to get a list of all Windows 7 computer with Last Logon Date information in your domain.
Resolution:
Run the following PowerShell command:
Get-ADComputer -Filter * -Properties OperatingSystem, LastLogonDate | where {$_.OperatingSystem -match "Windows 7 Professional"} | select Name, OperatingSystem, LastLogonDate | sort LastLogonDate –unique | Export-Csv c:\workcomputers.csv