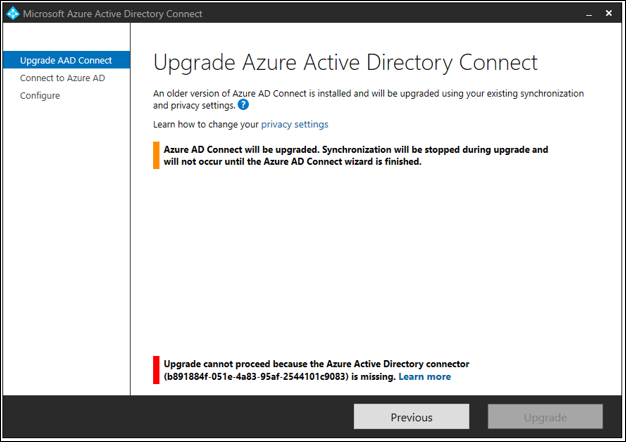Description:
You have setup NPS in your environment and it seems to work properly. However when you check the event viewer at Custom Views\Server Roles\Network Policy and Access Services, you only saw very minimum event.
Resolution:
Run the following at elevated command prompt on the NPS Server
auditpol /set /subcategory:"Network Policy Server" /success:enable /failure:enable