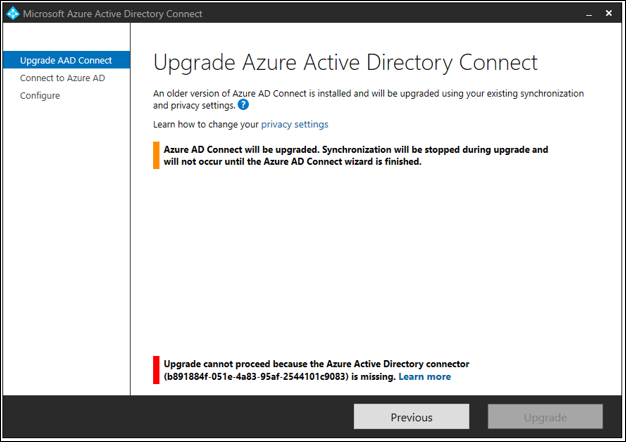Description:
You have properly setup Local Administrator Password Solution (LAPS) in your Domain Environment.
- Admpwd.dll is being deployed and register at client computer
- Group Policy to manage password is configured and linked to the proper OU
- Permission to read and reset password is properly setup at the OU
However when you try to reset the local admin password for one of the computer, the new password never get generated automatically.
Resolution:
Please check the time configuration on where you reset the password. Does the machine time sync properly with the Domain Controller? If not, please fix it, restart the machine, and try to reset the password again.
Please also check the following registry at the machine:
Computer\HKEY_LOCAL_MACHINE\SYSTEM\CurrentControlSet\Services\W32Time\Parameters
Value Name: Type
Value Data: NT5DS